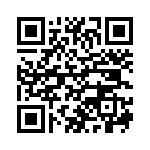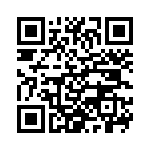Connecting to Windows Shares from Android

If you're like me, you have have a ton of media (music, pictures, videos, etc) stored on a Media PC or other computer on your network. For example, I have a dedicated Windows 7 media PC connected to my entertainment system that I use for playback of movies, music, and pictures on our main TV. As my wife-to-be and I occasionally have to travel for work, it would be helpful to have a fast and easy way to transfer some of the media files from that PC to my EVO for my own in-flight entertainment. Note that you can also use this process even if your media files are stored on an ordinary laptop or desktop, as long as it is connected to your network, and has file sharing enabled.
Step 1 - Make sure you are connected to your wireless network
The first step is sort of obvious. Make sure that your EVO can connect to your wireless network. To use Wi-Fi on your phone, you need access to a wireless access point or “hotspot”. On the Home screen, tap Menu > Settings > Wireless & networks. Select the Wi-Fi check box to turn Wi-Fi on.
The phone will scan for available wireless networks. Next, you'll need to tap on the Wi-Fi settings to select your wireless network. If you have your wireless network password protected (which you should, if for no other reason than you never know when the the Google Street View van might just roll on by), make sure you know the password as you will be prompted for it.
The phone will scan for available wireless networks. Next, you'll need to tap on the Wi-Fi settings to select your wireless network. If you have your wireless network password protected (which you should, if for no other reason than you never know when the the Google Street View van might just roll on by), make sure you know the password as you will be prompted for it.
Step 2 - Share your media folder(s)
I'm not going to try and launch in to a whole tutorial on how to share out folders on your hard drive. If you really aren't sure how to do this, I recommend a you try a Google search to find out. Try this link for starters.
In my setup, I have a couple of shares on my Media PC: one called PICTURES, and one called MUSIC.
In my setup, I have a couple of shares on my Media PC: one called PICTURES, and one called MUSIC.
Step 3 - Install the required apps on your EVO (or other Android-powered device)
I love free apps. Let me say that again: I LOVE FREE APPS! One of the greatest attractions to the EVO (or any Android device) for me is the fact that it is built on open-source software. In the case of Android, it's built on Linux. This is a great thing because of the vast number of Linux developers out there, and their penchant for developing great applications and providing them for free.
For our purpose today, there is one app that we need to download, plus a plugin for it. The application we need is called ASTRO File Manager. The plug-in for it is the ASTRO SMB module. I've included QR codes below for each app, which you can scan with your EVO using the Barcode Scanner app. Yep, you can scan it straight off of your computer screen (assuming you're using some variant of an LCD and aren't still in the stone-age of CRT monitors). A CRT may, or may not work
NOTE: This may seem obvious, but just in case: Make sure you download the ASTRO File Mnager before you download the SMB module!
For our purpose today, there is one app that we need to download, plus a plugin for it. The application we need is called ASTRO File Manager. The plug-in for it is the ASTRO SMB module. I've included QR codes below for each app, which you can scan with your EVO using the Barcode Scanner app. Yep, you can scan it straight off of your computer screen (assuming you're using some variant of an LCD and aren't still in the stone-age of CRT monitors). A CRT may, or may not work
NOTE: This may seem obvious, but just in case: Make sure you download the ASTRO File Mnager before you download the SMB module!
ASTRO File Manager
The ASTRO File Manager can currently be download from the Android market. Just search for astro file manager in the market.
If you are browsing from an Android phone, click Here.
The ASTRO File Manager can currently be download from the Android market. Just search for astro file manager in the market.
If you are browsing from an Android phone, click Here.
ASTRO SMB Module (this link takes you to AppBrain. If you aren't familiar with using the AppBrain website, click here)
The ASTRO SMB Module can currently be download from the Android market. Just search for astro SMB module in the market.
The ASTRO SMB Module can currently be download from the Android market. Just search for astro SMB module in the market.
Step 4 - Set up the network connection
Fire up ASTRO File Manager on your phone. There is a toolbar at the top of the screen. To connect to a Windows share, you'll need to swipe that tool bar to the left until you see an icon labeled Network. Tap on that icon.
On the screen that comes up, you will need to tap on the New button in the upper left corner. A pop up box will then appear. You will need to select Windows Server. If the Windows Server option doesn't appear, make sure you installed the ASTRO SMB module in step 3.
On the next screen, you will need to fill in the information for ASTRO to connect to your PC.
Once you've entered all of the information, tap on the "Test" button at the bottom. If all goes well, you will get a message saying the connection was successful. If not, then there is something you entered incorrectly above. As long as the test was ok, then tap the "Save" button.
Once completed you will be returned to the Network Connections screen. It should now have a new icon labeled according to what you entered above. Tap that icon and, assuming the test above was successful, you will be connected to the PC over your wireless network and presented with a list of shares (or a list of files/folders if you entered a share name in the connection information.
On the screen that comes up, you will need to tap on the New button in the upper left corner. A pop up box will then appear. You will need to select Windows Server. If the Windows Server option doesn't appear, make sure you installed the ASTRO SMB module in step 3.
On the next screen, you will need to fill in the information for ASTRO to connect to your PC.
- Label - This can be pretty much anything you want. It is just an arbitrary name to give to the connection.
- Server - Enter the IP address of the PC you wish to connect to.
- Share (optional) - If you know the share name of the folder you are trying to connect to, you can enter it here. If you do not enter a share name, once you connect to the PC, you will be presented a list of all available shares. I usually leave this blank so that I only have to create one connection to the PC and then can choose which share I would like to use.
- Domain (usually optional) - Under most circumstances, you will probably not need to enter anything here unless you have set up a domain server on your home network. If you've gone to that extent, then most likely you aren't reading this tutorial!
- Directory (optional) - If there is a specific directory you would like to connect to within the share, you can enter that here. Under most circumstances, this isn't really necessary.
- User name - This is required. You need to enter the user name you use to log in to your PC
- Password - Also required. You will need to enter the password you use to log in to your PC
Once you've entered all of the information, tap on the "Test" button at the bottom. If all goes well, you will get a message saying the connection was successful. If not, then there is something you entered incorrectly above. As long as the test was ok, then tap the "Save" button.
Once completed you will be returned to the Network Connections screen. It should now have a new icon labeled according to what you entered above. Tap that icon and, assuming the test above was successful, you will be connected to the PC over your wireless network and presented with a list of shares (or a list of files/folders if you entered a share name in the connection information.
Step 5 - Start Transferring!!
Finally, the part you've been waiting for. To copy a file, long press on it, then select Edit in the pop up window, then select Copy in the next window.
To paste a file, navigate to where you would like to paste it. Press the Menu hard button, then tap Edit, then tap Paste.
For additional instructions on how to use ASTRO File Manager, click here.
Where to save files to:
To paste a file, navigate to where you would like to paste it. Press the Menu hard button, then tap Edit, then tap Paste.
For additional instructions on how to use ASTRO File Manager, click here.
Where to save files to:
- If you have an SD card installed, you should have a folder there already labled Music. Just paste files (or whole folders) in there. Be warned though that if you paste a whole folder in to there, the folder must only contain MP3 files. It should not contain any other type of file, including album art images, etc.